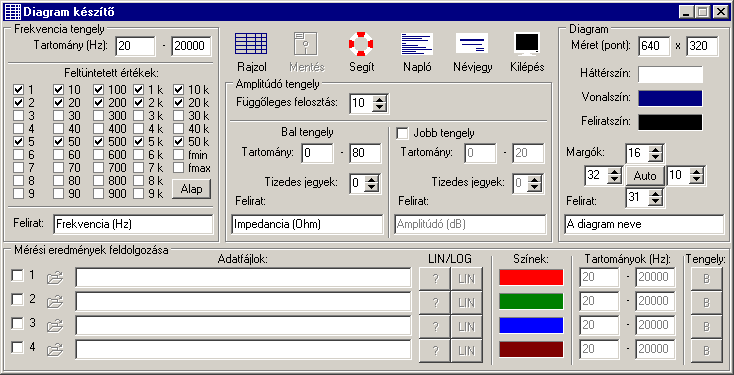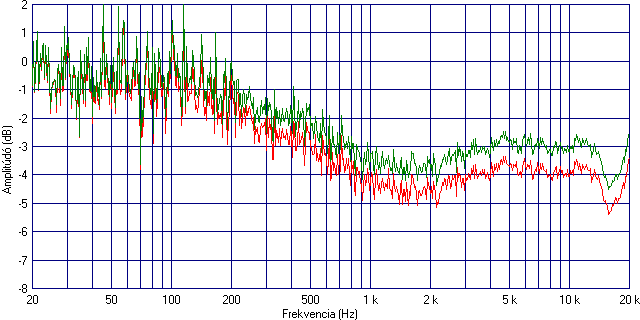Diagram készítő V1.01
Diagram készítő a SpectraPLUS/SpectraLAB programokhoz
A SpectraPLUS/SpectraLAB programok grafikon-képeit kinyerhetjük magából a szoftverből, Én is így tettem már jó néhányszor. :-) Azonban, ha a mérési eredményeket fájlba mentjük, azokból tetszetősebb diagramokat készíthetünk az alábbi programmal. Az összhatást jelentősen javíthatja, ha a színeket és a résztartományokat egyénileg meghatározhatjuk, sőt, használhatunk egy második tengelyt is.
A program indításkor ilyesféle külsővel jelentkezik:
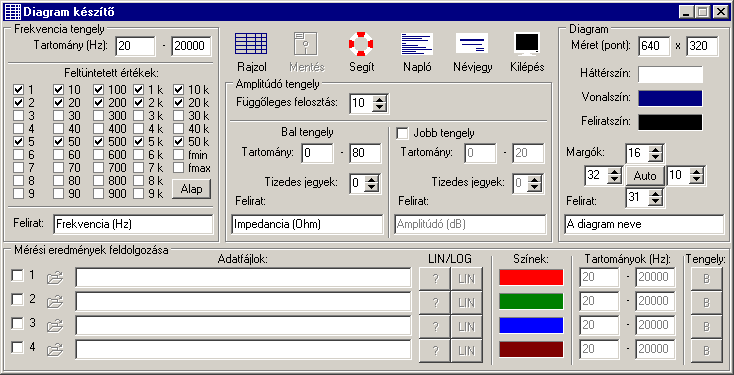
Módszeresen végighaladva az elemeken, vázolom a program használatát:
Frekvencia tengely
Tartomány (Hz):
Akkorát adjunk meg, amekkorát a diagram vízszintes tengelyének akarunk. A rubrikákba pozitív, egész számokat írjunk, és ne lépjük túl az 1..50000 tartományt. A felső határ elsőre talán túlzásnak tűnhet, de ma már vannak olyan szerencsések, akiknek a hangeszközük 96 kHz-es mintavételre is alkalmas, így akár 48 kHz-ig is mérhetnek (sajnos Én nem tartozom közéjük).
Feltüntetett értékek:
Itt jelölhetjük be azokat a mérőszámokat, amiről szeretnénk, hogy megjelenjenek a vízszintes tengelyen. Ez fontos, mert a diagram méretének, a spektrum szélességének és az értékek sokaságának szerencsétlen kombinációjával könnyen feltorlódhatnak a számok. Külön szerepel még a lista végén "fmin" és "fmax". Akkor lehet rá szükség, ha a tartomány kezdete és/vagy vége nem egyezik egyik rögzített értékkel sem, pl.: 49 Hz az alsó- és 51 Hz a felső határ. Ezek után gondolhatnánk azt, hogy miért nem írjuk ki mindig az "fmin" és "fmax" párost? Hát azért, mert olyan eset is előállhat, mikor a kiírás nem kívánatos. Ha pl. 48 kHz-es mintavétellel mérünk és a teljes tartományt szeretnénk (20 Hz..24 kHz), akkor a frekvencia tengely felső végén összeérhet a "20 k" és a "24 k" kiírás. Ha valamilyen okból a "20 k" értékhez ragaszkodunk, akkor ne lapolódjon át vele a "24 k", ami most az "fmax".
Alap (Alaphelyzet)
Az előző pontban tárgyalt jelölőnégyzetek felveszik a kiindulási állapotot (az 1-, 2-, és 5 alapú értékek kiválasztva).
Felirat:
Eredetileg nem is akartam, hogy a szövegét meg lehessen változtatni, hiszen a vízszintes tengelyen mindig a frekvencia szerepel. Azonban, ha valaki nem magyar nyelvű feliratokat szeretne, így átírhatja.
Ikon-nyomógombok
Rajzol
Rákattintva megjelenik az áhított görbe, vagy ha rosszul adtunk meg valamit, akkor az oda tartozó hibaüzenet. :-)
Mentés
Elmenthetjük a diagramunkat bitkép formátumban. A "Mentés" gomb alaphelyzetben nem aktív, csak azután működik, ha legalább egy sikeres rajzolás történt. A képet elérhetjük úgy is, ha jobb gombbal kattintunk rajta ("Másol").
Segít
Leírás a használatról, ez van a szokásos súgó helyett.
Napló
A programon végrehajtott változtatások naplója.
Névjegy, Kilépés
A szokásos. :-)
Amplitúdó tengely
Függőleges felosztás:
Függőlegesen ennyi részre oszthatjuk a tengelyt (és a rácsozatot). Ez annak a függvénye, hogy mekkora léptékű osztásokat akarunk feltüntetni a tengelyen és hogy mennyi mérőszám fér el kényelmesen az adott nagyságú diagramon.
A következő 3 beállítás kétszeresen értendő. A "Bal tengely"-re és a "Jobb tengely"-re is érvényesek, de utóbbihoz engedélyezni kell azt a jelölő négyzettel:
Tartomány:
Megadhatjuk a függőleges ábrázolási tartomány nagyságát. Itt is egész számokat adhatunk meg, azonban most lehet negatívot is. Határ persze itt is van, ne lépjünk ki a -200..200 tartományból. A második tengelyre természetesen akkor lehet szükség, ha egyszerre akarunk megjeleníteni két különböző mennyiséget. Ilyen például, ha ábrázolni szeretnénk egy hangszóró SPL görbéjét és az impedancia-menetet együtt. Vagy egy erősítő frekvencia átvitelét és mellette a fázis menetét is.
Tizedes jegyek:
A feltüntetett értékek tört része legfeljebb két tizedes jegy pontossággal jeleníthető meg.
Felirat:
Amit megadunk, itt is a tengely(ek) által képviselt fizikai mennyiségre utaljon. Lehetőség van arra, hogy a grafikonon néhány olyan speciális karaktert is megjelenítsünk, amit normál körülmények között, a beviteli ablak karakter-készletével nem tudnánk megtenni. Ezek:
- "Omega" karakter: A beviteli ablak szövege szerint, ahová szeretnénk az Omegát, oda írjuk be a következő (az idéző jelek közötti) szöveget: "!O".
- "Fok" karakter: Hasonló módon: "!o".
Diagram
Méret (pont):
A készítendő kép nagysága 160 x 120 és 1600 x 1200 képpont határokig terjedhet.
Háttérszín, Vonalszín és Feliratszín:
A diagram hátterének, a rácsvonalaknak és a betűknek-számoknak a színei.
Margók:
A négy beviteli mező a helyzetükhöz hasonlóan a jobb-, a bal-, a felső- és az alsó margó megadására szolgál. Nagyságukat a tengelyek beállítása függvényében, képpontban határozhatjuk meg. Most azonban ne a klasszikus, széleken üresen hagyott területre gondoljunk. A margó itt a diagram-kép széle és a rácsozat közötti távolságot jelenti. Mértéke leginkább attól függ, milyen szélesre adódnak majd a függőleges tengely(ek) skálázásának mérőszámai, vagy hogy van-e felirat a diagramhoz. A program használata közben, mikor a feliratok átlapolódnak a mérőszámokkal vagy a rácsvonalakkal, joggal gondolhatjuk, hogy ezeket a paramétereket a programból is ki lehetne számítani, és önműködően korrigálni. Ez igaz, azonban oka van a kézi állítási lehetőségnek, így kétféle módszer is rendelkezésre áll:
- Egyrészt találunk egy "Auto" nyomógombot arra az esetre, ha nem akarunk sokat vacakolni az állítgatással. Az így meghatározott margókat természetesen felülbírálhatjuk, tovább finomíthatjuk a beviteli mezőkhöz tartozó "fel-" és "le" nyilakkal.
- Másrészt támaszkodhatunk (akár az "Auto" mechanizmus teljes mellőzésével) csak az említett "fel-" és "le" nyilak által biztosított lehetőségre. Olyan esetben, ahol azonos stílusú, egybevágó rácsozatú diagramokat szeretnénk, ott kifejezetten bosszantó lehet, ha a program önállóan határozza meg a margók nagyságát. Ugyanis, ha két hasonló ábrázolásnál a tengelyek tartományai különböznek és emiatt a mérőszám-feliratok eltérő szélességre adódnak (pl.: nagyságrendi- vagy előjeli eltérések esetén), akkor változhat a rácsozat mérete és/vagy helyzete. A kézi beállítással viszont ez elkerülhető. Így aztán még az is lehetséges, hogy ha töröljük a rubrikákból a szöveg-feliratokat és a margókat is nullára állítjuk, akkor olyan diagramot készítünk, ahol szöveges információ nélkül, csak a rácsozat tölti ki a teljes képmezőt.
Felirat:
Itt a teljes diagramnak (ábrának) adhatunk nevet, ha akarunk. Ez a felirat a kép tetején, vízszintesen középre igazítva fog elhelyezkedni.
Mérési eredmények feldolgozása
Összesen négy mérés eredményét rajzoltathatjuk ki, ezeket a jelölőnégyzetekkel választhatjuk meg. Amelyik sor rubrikáját megjelöljük, annak a kezelő elemei elérhetőek lesznek (mint fentebb a "Jobb tengely" beállításai).
Megnyitás (ikon)
Keressük meg a szükséges mérési eredmények fájljait. Ezek a SpectraPLUS/SpectraLAB-nál alapesetben az "overlay" nevű mappában találhatók. Az így kiválasztott fájl neve megjelenik a beviteli mezőben, ahová akár egyszerűen be is írhatjuk a fájl nevét, bár úgy kényelmetlen lehet. Egyébként, ami a fájlokat illeti, ajánlatos felvenni azt a szokást, hogy a mérési eredmények elmentésénél ne az analizátor által felkínált "Set 1, 2, 3, 4" gombokat használjuk. Ha mégis így tesszük, akkor vagy felülírjuk az előző adatokat, vagy nekünk kell figyelnünk arra, hogy idejében átnevezzük a fájlokat (a program L1.ovl, L2.ovl, stb. elnevezést ad a "Set" gombokkal). Jobban járunk, ha inkább az "Options...", majd "Save..." utat választjuk, és magunk intézkedünk egy beszédesebb elnevezésről.
?
Ha jól csináltuk, megtekinthetőek a kiválasztott fájl adatai. Tájékoztató jelleggel kiolvashatjuk a képviselt frekvencia- és amplitúdó tartományt a szükséges beállítások elvégzéséhez. Arról is képet kaphatunk, hogy vajon lineáris- vagy logaritmikus értékek szerepelnek ott (ha negatív mérőszámok is vannak, akkor az dB-, vagy fok skála lehet). Ez a következő pontnál bírhat jelentőséggel.
LIN/LOG
A diagram értékek ábrázolásánál, főleg a magasabb frekvenciák környezetében, általában egy vízszintes pozícióhoz több frekvencia-amplitúdó érték is hozzárendelhető. Ekkor, célszerű az összetartozó amplitúdó eredményeket átlagolni. Mivel eltérő átlagolási módszert kívánnak a logaritmikus értékek a lineárishoz képest, nem árt, ha helyesen állítjuk be az átlagérték-számítás módszerét. De! A gyakorlat azt mutatja, hogy az átlagolásnál a szomszédos értékek relatíve kis mértékben térnek el egymástól, így a két módszer által adott eredmény alig különbözik. Több ellenőrzést végeztem. Megjelenítettem egy fájlt a kétféle módszerrel, és a görbéket eltérő színnel rajzoltattam. Ha a két görbe fedi egymást, csak az utóbbit láthatjuk, mert az pontról-pontra takarja a másikat. Ha viszont nem egyeznek, a másik szín észrevehetően "kilóg" alóla. Nyugodt, sima görbéknél sok esetben nem éri el az eltérés azt a szintet sem, hogy akár egy képpontnyira is eltávolodjon egymástól a két vonal. Kusza, sűrűn változó vonalvezetésnél azonban már adódhat látható különbség. Huzamosabb használat során majd talán eldöntöm, hogy kell-e ez a választási lehetőség. Addig is, aki akar, használat közben meggyőződhet róla, mekkora lehet az eltérés. Vagy egyszerűen nem használjuk a LIN/LOG gombot...
Egy példa arra, amikor nem mindegy, piros=LIN, zöld=LOG:
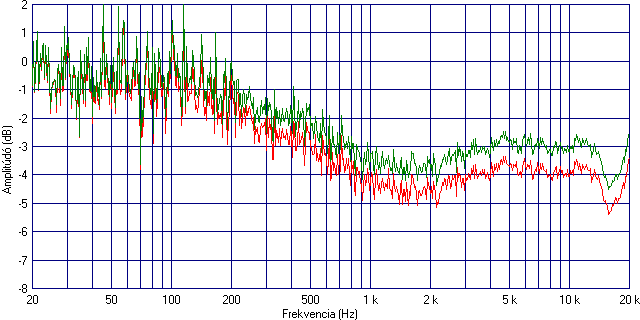
Kis elmélet: Lineáris értékeket egyszerűen számtani középérték-számítással átlagolunk, pl.: átlag=(a+b)/2. Azonban dB értékeknél más a helyzet, mert egy 0 dB-es és egy -60 dB-es jel átlaga nem -30 dB, hanem -6 dB körüli. Viszont, ha az adathalmazban egymástól csak kis mértékben eltérő értékeket kell átlagolni, akkor a számítási hiba elhanyagolható lehet. Nyilván, ha pl.: -60 dB és -60,2 dB átlagát kell képezni, akkor a két módszer szinte azonos eredményt ad, így a vétett hiba elhanyagolható.
Színek:
Az oda tartozó görbe vonalszínét választhatjuk meg.
Tartományok (Hz):
Az értékek megadásának módja, mint fentebb, a frekvencia tengelynél. Itt azonban az aktuális görbe megjelenítési tartományát szűkíthetjük le, ha szeretnénk. Több mérési eredmény (1..4) egyidejű ábrázolásakor lehet szükség rá, hogy csak egy adott szakaszt rajzoltassunk ki. Természetesen hiába adunk meg itt tágabb tartományt, mint amit az egész diagramnak globálisan meghatároztunk, értelem szerűen csak a két intervallum közös részébe eső értékek jelenhetnek meg az ábrázolásban.
Tengely:
Beállíthatjuk, hogy a bal- vagy a jobb tengelyhez rendeljük hozzá a görbét.
Napló:
V1.0
- Az első hivatalos változat
V1.01
- Függőleges kiírás hibája (ha a színmélység kisebb, mint 24 bit) javítva
- Diagram mentése GIF formátumban
diagram.rar A program.